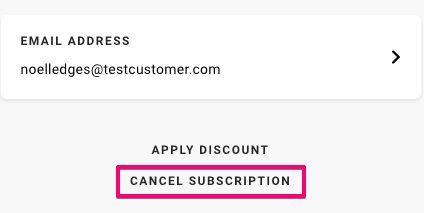Subscribe & Save Help
Our Subscribe & Save option is a simple and easy way to get 10% off your favorite products and have them automatically delivered to your shipping address at 1-4 month intervals, whichever you choose! To get started, just visit your favorite product page and click the Subscribe & Save option.
We'll automatically bill you when your products ship. No obligation, modify or cancel your subscription anytime.
Terms
"Qhemet Biologics" provides a subscription service. By subscribing to our service, you have confirmed that you accept our Terms of Service and our Terms and Conditions. Your subscription will automatically renew on a recurring basis at which time your credit card will be charged automatically for the subscription products until you cancel your subscription. Taxes and shipping fees may apply. You may cancel your subscription at any time from the Subscriptions section of your account.
Please see below for details on how to manage your Subscribe & Save subscription.
Login to customer account
You can access your customer portal through your store account login. Login HERE: If you have not registered an account, you will need to create an account using the same email address used at checkout.
Once your account is registered, you can log in and access your customer portal by clicking on the Manage Subscriptions link.
You can also access your account using a direct link to the customer portal. This link is normally sent in the Subscription Confirmation email when you begin a subscription and the Upcoming Order email.
Update your billing information or email
To update payment information:
- Login to the customer portal.
- Click the Payment Methods tab.
-
Click Add new payment method and enter the payment method details.

- Click the Subscriptions tab and click Edit on the subscription to be updated.
-
Select Payment method on the left hand side below Shipping address.
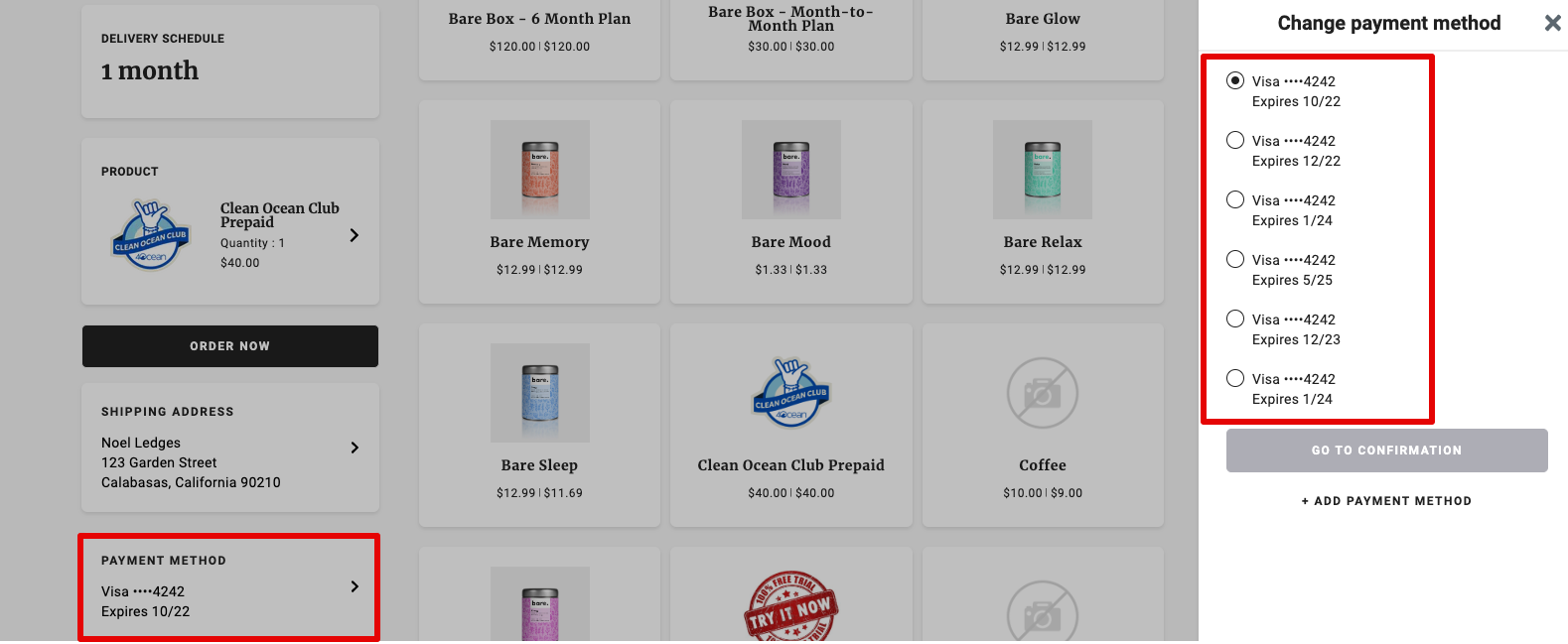
- Return to the Payment Methods tab, expand the old payment method and click Remove payment method.
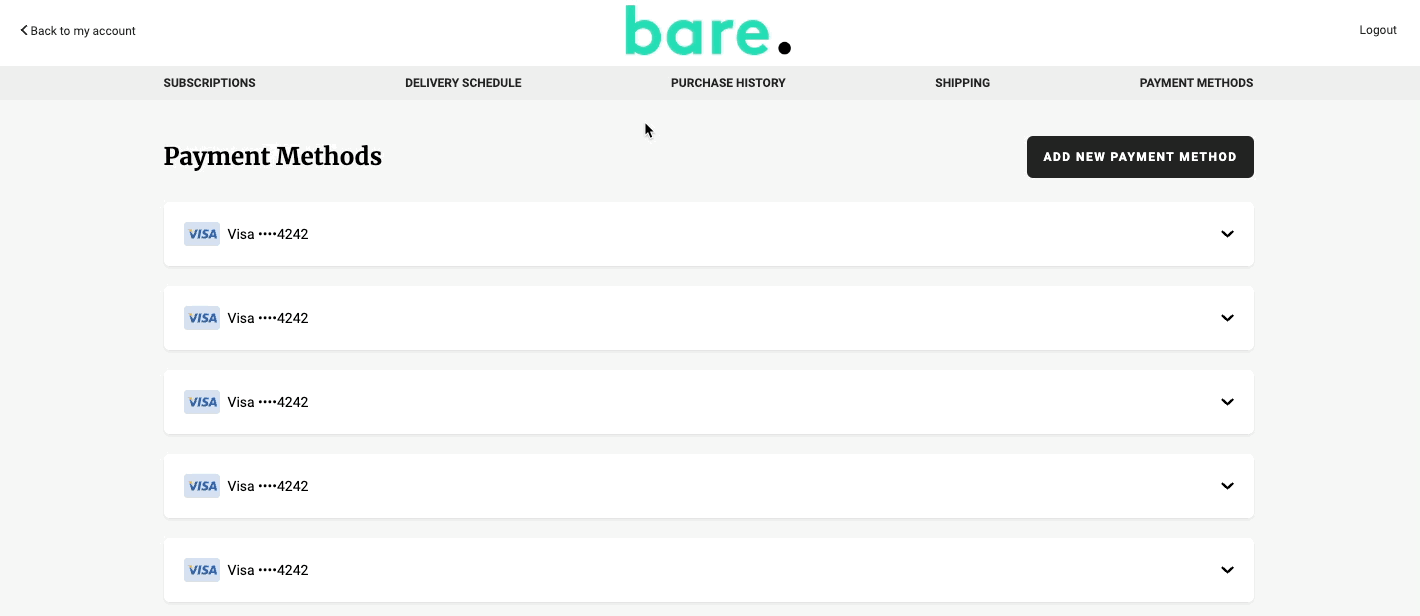
If you used PayPal as your payment gateway, you can edit the payment method in your PayPal settings. Otherwise, you need to cancel the subscription and start a new subscription via checkout.
Shopify Checkout Integration customers
To update payment information:
- Login to the customer portal.
- Click the Payment Methods tab.
- Expand the payment method to be adjusted.
- Click edit.
- Click Send update email on the slider.
If you used PayPal as your payment gateway, you can edit the payment method in your PayPal settings. Otherwise, you need to cancel the subscription and start a new subscription via checkout.
Update shipping address for a specific subscription
You can update the shipping address for a specific subscription:
- Login to your customer portal.
- Click on Subscription
- Click Edit on the subscription you want to update
- Scroll down to Shipping Address.
- Click the arrow to expand.
- Select one of the other shipping addresses.
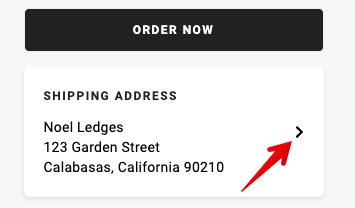
Update an existing shipping address
You can update existing shipping addresses from the Shipping tab:
- Login to your customer portal.
- Click on Shipping. This will display all shipping addresses on your customer account.
Click the link on a specific address will allow you to update it as needed or click on the Add New Shipping Info button to add an address.
Skip a delivery
Log in to your customer portal to skip a delivery.
- Click the Delivery Schedule tab to see all upcoming deliveries for your subscriptions.
- Click Skip next to the delivery you would like to skip. If you want to unskip a delivery, click Unskip next to the order.
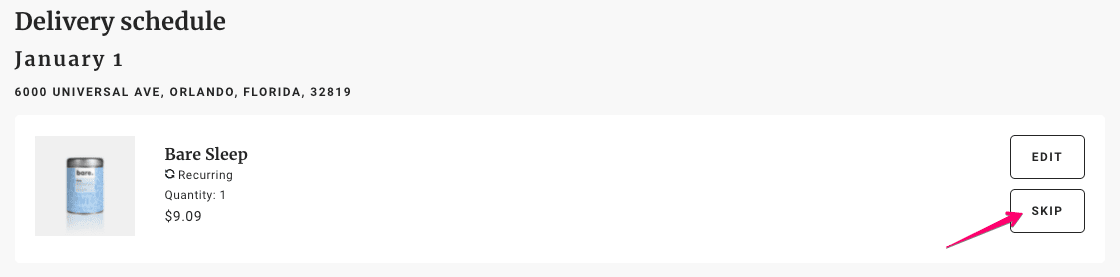
Edit your next order date
Login to your customer portal to adjust the order date:
- Click Subscriptions and then click on Edit.
- You will be taken to a page where you can edit the next order date for your subscription.
- Once you select the new charge date you can click on the Update next shipment date.
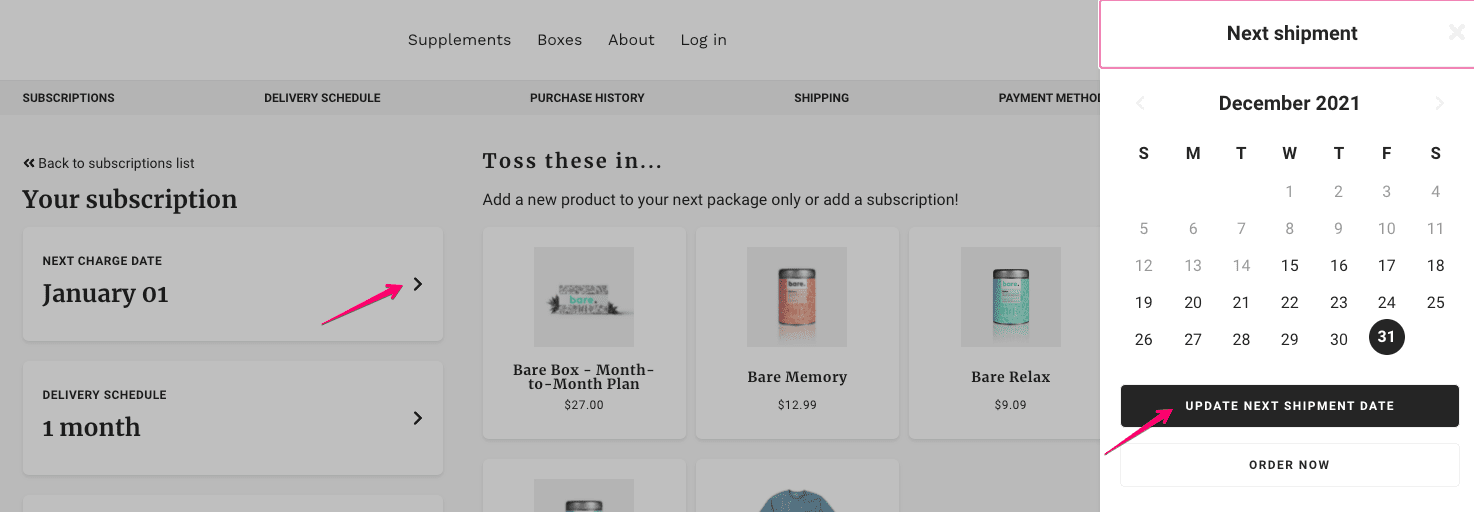
Add a one-time product to a subscription
One-time products can be added to your subscription order. Login to your customer portal to add products:
- Click the Subscriptions tab and select Edit next to the subscription you want to add a product to.
- Hover over the product you want to add and select Add one-time. This automatically adds the product to your shipment.
You can also add one-time products using the Add a Product button on the Subscriptions tab.
To manage or delete a one-time product:
- Click the Delivery schedule tab.
- Select Manage add-on.
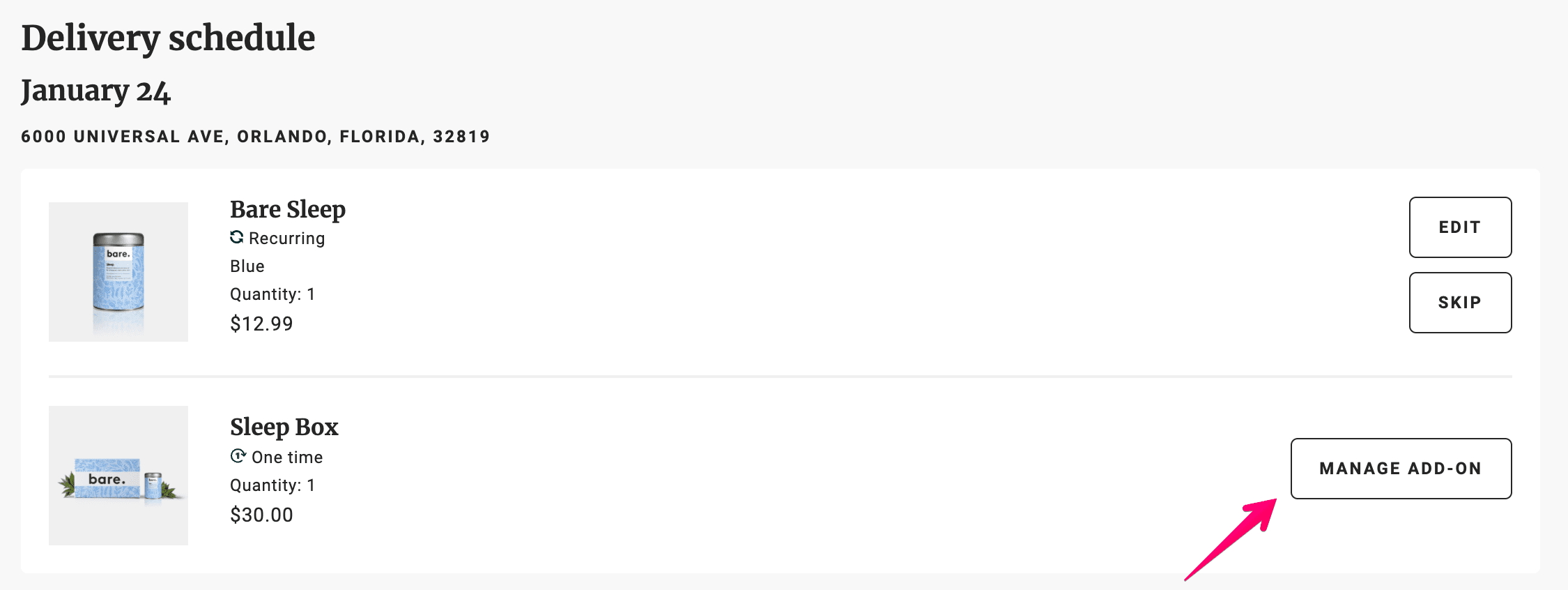
Add a discount
To add a discount code to your subscription:
- Login to your customer portal.
- Click Edit on the Subscription you’d like to discount.
- Click Add discount.
- Enter the code and select Add discount.
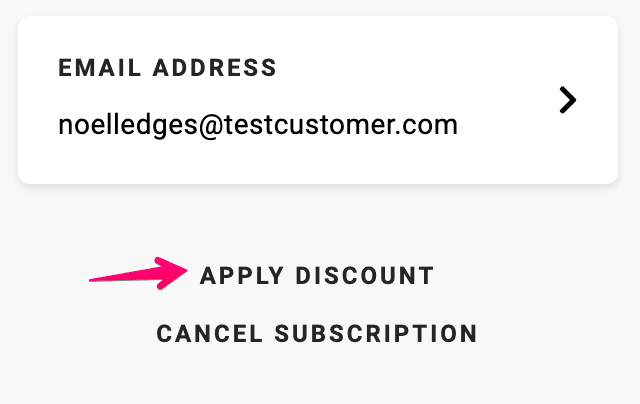
Cancel a subscription
In order to cancel your subscription, you will first need to log in to your account.
- Login to your customer portal.
- Click Subscriptions and Edit.
- Scroll down to the bottom of the page and click on the Cancel Subscription. If required provide a cancellation reason and confirm the cancellation by clicking Proceed.